Мобильное приложение «Stemax Mobile»: Инструкция
Мобильное приложение «Stemax Mobile»: Инструкция
Вход в систему
При первом открытии приложения появится окно, в котором нужно ввести ранее предоставленные (администратором или менеджером) данные для авторизации.
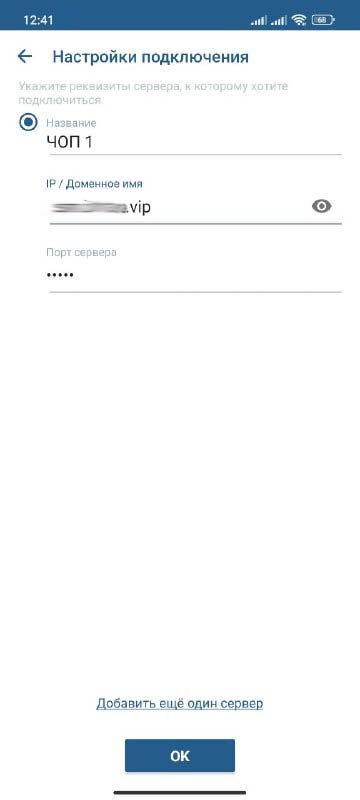
Далее нажимаем «ОК» и переходим на вторую страницу. Здесь необходимо ввести логин и пароль, которые также были вам предоставлены ранее.
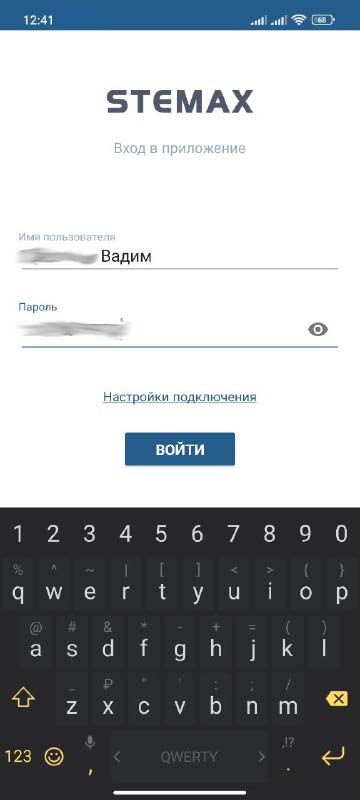
При правильном введение логина и пароля вы перейдете на главную страницу.
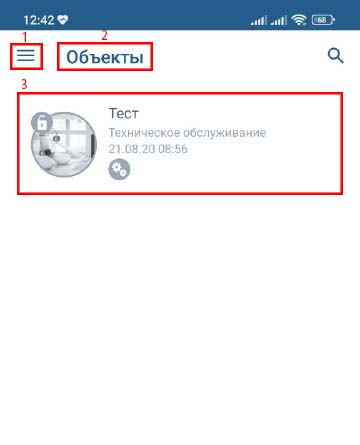
На главной странице отображаются:
- 1. Кнопка вызова меню;
- 2. Название текущего раздела;
- 3. Карточка объекта.
Карточка объекта
Для открытия карточки объекта нажмите на нее.
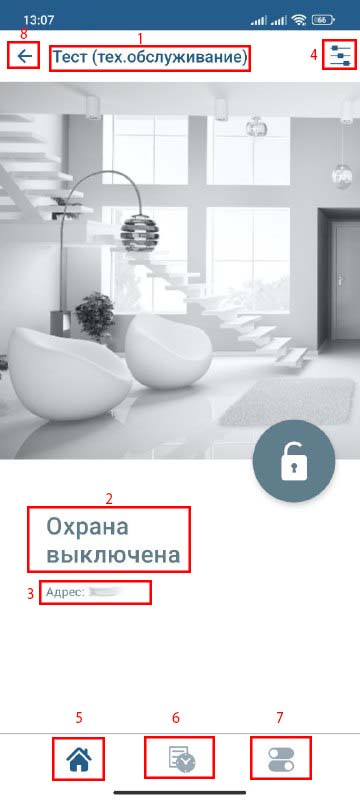
Интерфейс карточки объекта содержит:
- 1. Название объекта;
- 2. Текущее состояние охраны объекта;
- 3. Адрес объекта;
- 4. Кнопка настроек;
- 5. Кнопка возврата на главную страницу объекта;
- 6. Кнопка перехода к журналу событий;
- 7. Кнопка настройки устройств объекта;
- 8. Кнопка «назад».
Управление охраной объекта
Для того что бы включить/отключить охрану объекта, необходимо нажать на кнопку «Замок», после чего нажать соответствующую клавишу «Снять с охраны» или «Поставить на охрану». Пример:
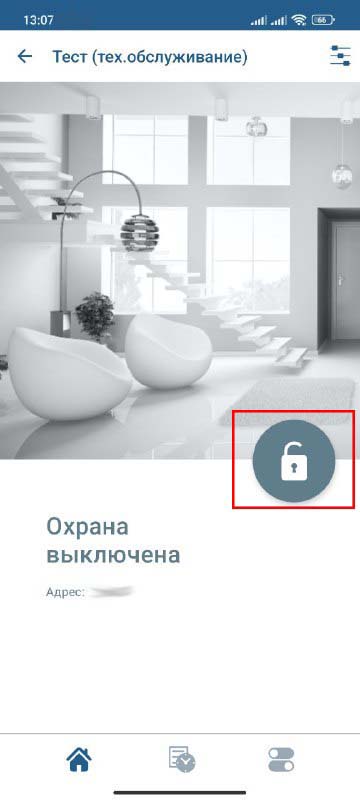
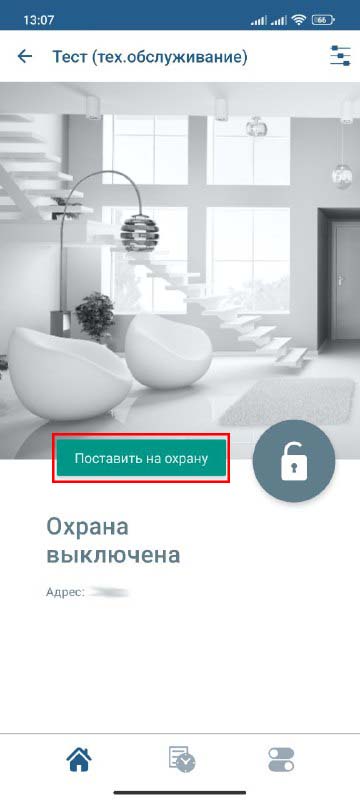
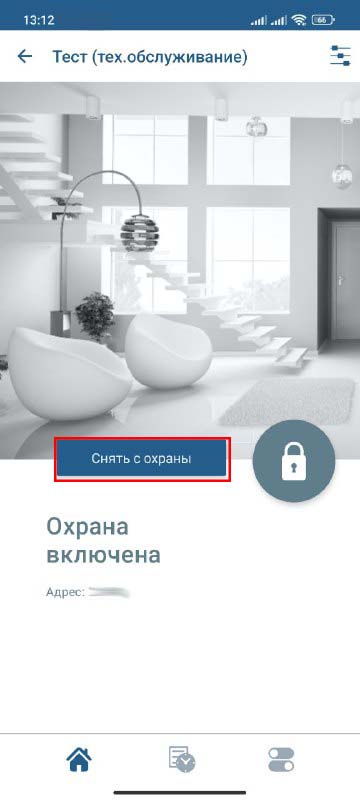
Push-уведомления
Всплывающие уведомления предназначены для оповещения о событиях на объекте. Уведомление приходит сразу после формирования события. Если отсутствует интернет-соединение, оповещения придут сразу после появления сети.
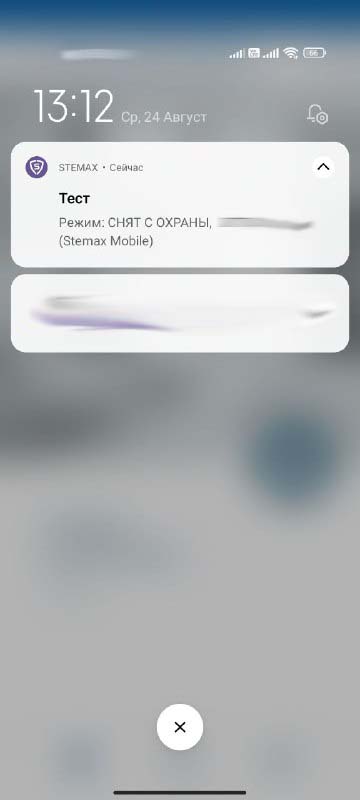
Журнал событий
Журнал событий отображает историю событий, поступивших с текущего объекта. Открыть журнал можно по соответствующей кнопке снизу экрана.

и в открывшемся окне нажмите кнопку «Журнал событий»
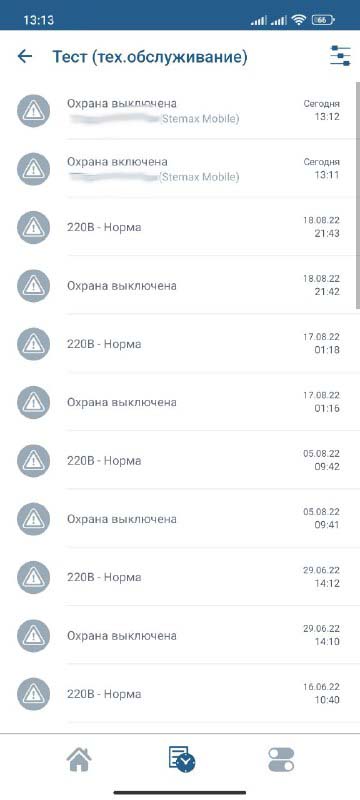
В журнале для каждого события отображается:
- 1. Пиктограмма;
- 2. Тип события;
- 3. Описание;
- 4. Дата и время регистрации события.
Управление выходами управления устройствами Livi (если есть доступ)
Для перехода к управлению устройствами текущего объекта нажмите на соответствующую кнопку внизу экрана.

Далее при необходимости переведите положение переключателя на вкл./выкл. напротив соответствующего устройства.
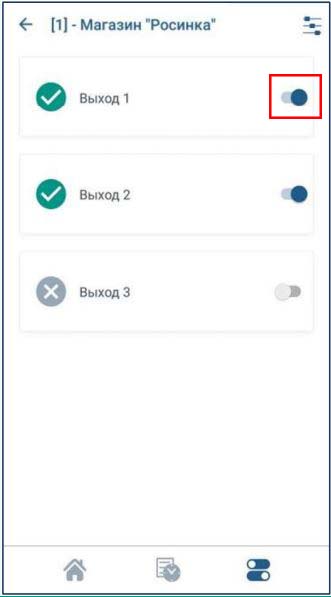
Настройки объекта
Настройки можно открыть с помощью соответствующей кнопки на главной странице объекта.
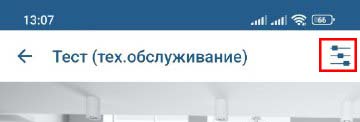
В настройках можно изменить:
- 1. Фотографию объекта;
- 2. Название объекта.
После внесения изменений нажмите кнопку «Сохранить»
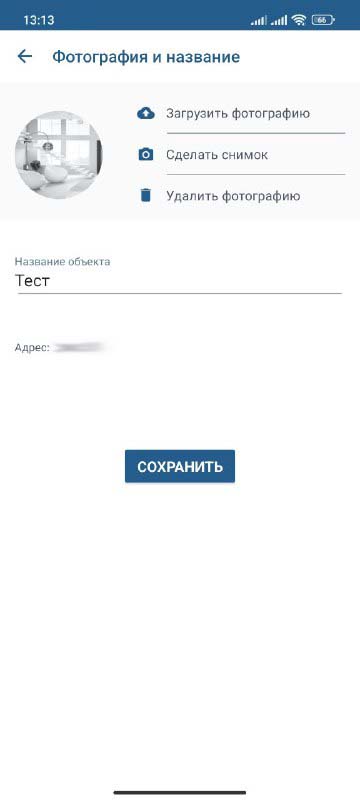
Журнал событий
В приложении можно посмотреть журнал событий, поступивших со всех объектов. Для этого нажмите клавишу меню на главном экране:
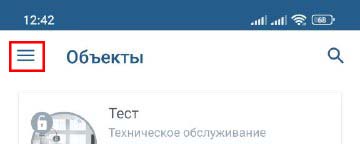
и в открывшемся окне нажмите кнопку «Журнал событий»
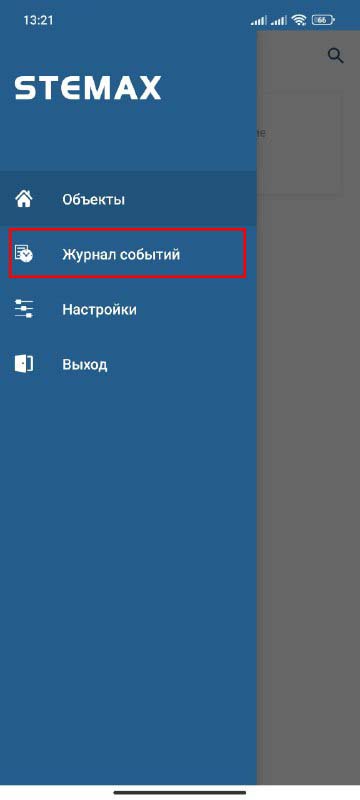
В журнале для каждого события отображается:
- 1. Пиктограмма;
- 2. Название объекта, на котором зарегистрировано событие;
- 3. Тип события;
- 4. Описание;
- 5. Дата.
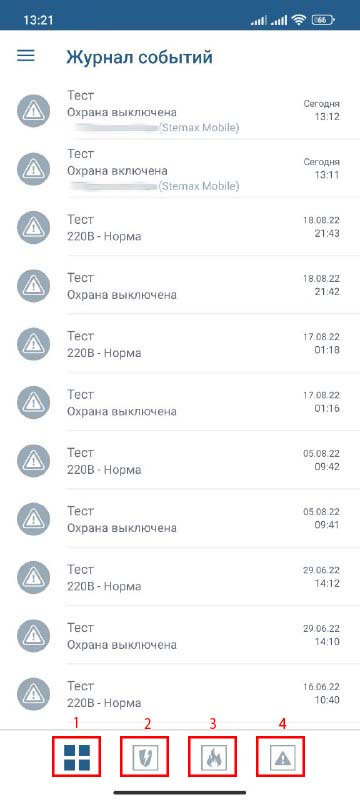
Для отбора событий одного типа можно использовать следующие кнопки:
- 1. Все события;
- 2. Тревожные события;
- 3. Пожарные события;
- 4. Неисправности оборудования.
Настройки
Для того чтобы перейти к настройкам параметров работы приложения, нажмите на кнопку меню на главном экране:
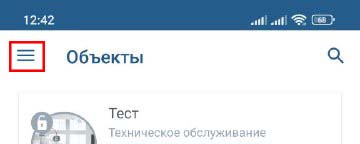
и в открывшемся окне нажмите кнопку «настройки»
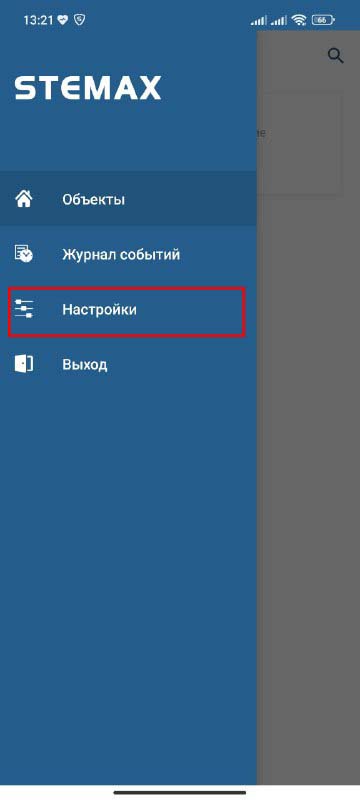
В настройках вы можете задать следующие параметры:
- 1. Заголовок объекта – выберите оптимальный для вас формат названия объекта;
- 2. Информация о пользователе – создайте профиль пользователя и внесите актуальную контактную информацию;
- 3. Безопасность – обеспечивает возможность установить пароль, автоблокировку и вход по отпечатку пальца.;
- 4. Информация о состоянии подключения – вы будете получать уведомления при потере связи с приложением.
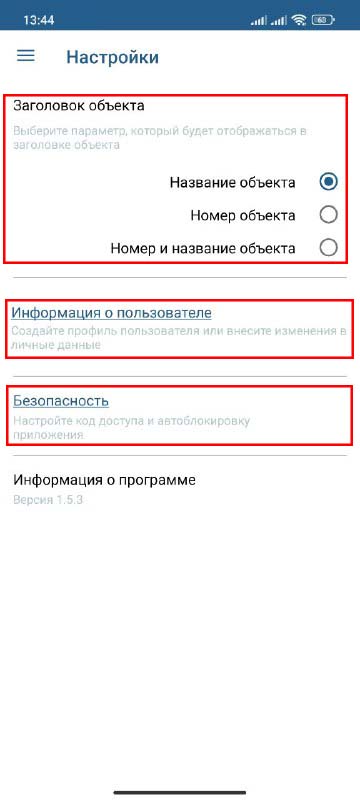
Выход из учетной записи
При необходимости вы можете выйти из учетной записи
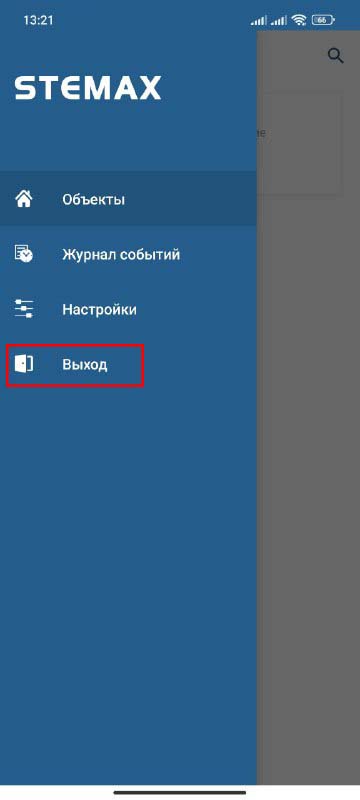
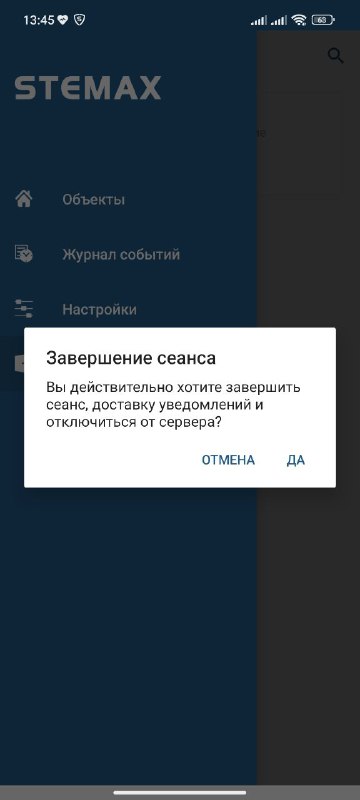
PDF 1,9 МБ